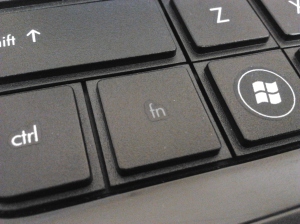 |
| Tombol Fn |
Berikut contoh fungsi tombol Fn untuk Laptop ThinkPad T420 dan T420i. Penggunaannya bisa berbeda pada laptop lainnya.
Penghematan daya
• Fungsi Tombol Fn+F3
Pilih power plan [rencana daya] (di Windows XP, power scheme [skema daya]) yang telah dibuat oleh Power Manager, atau sesuaikan tingkat daya dengan menggunakan kontrol geser. Jika Anda menekan kombinasi tombol ini, panel untuk memilih rencana daya (di Windows XP, skema daya) atau menyesuaikan
tingkat daya akan muncul.
Catatan: Jika Anda masuk dengan ID pengguna administrator di Windows XP, dan Anda menekan
Fn+F3, panel untuk memilih skema daya akan muncul. Jika Anda masuk dengan ID pengguna lain di
Windows XP, dan Anda menekan Fn+F3, panel tidak akan muncul.
• Fungsi Tombol Fn+F4
Membuat komputer beralih ke mode sleep (standby). Untuk mengembalikan ke pengoperasian normal, tekan hanya tombol Fn, tanpa menekan tombol fungsi.
Catatan: Jika Anda ingin menggunakan kombinasi tombol untuk mengalihkan komputer ke mode hibernasi atau mode tanpa aktivitas (di Windows XP, mematikan komputer atau menampilkan panel untuk menonaktifkan komputer), ubah pengaturan di Power Manager.
• Fungsi Tombol Fn+F12
Alihkan komputer ke mode hibernasi. Untuk kembali ke pengoperasian normal, tekan daya tombol kurang dari empat detik.
Menerapkan skema presentasi
• Fungsi Tombol Fn+F7
Menerapkan skema presentasi secara langsung, tanpa perlu membuka Presentation Director. Untuk menonaktifkan fungsi ini dan menggunakan kombinasi tombol Fn+F7 untuk beralih lokasi output display, buka Presentation Director, dan ubah pengaturan.
Klik Start (Mulai) ➙ All Programs (Semua Program) ➙ ThinkVantage ➙ Presentation Director.
Catatan: Komputer dengan model Windows 7 tidak mendukung skema presentasi, namun kombinasi
tombol Fn+F7 mungkin masih dapat digunakan untuk beralih lokasi output display.
Beralih lokasi output display
• Fungsi Tombol Fn+F7
Untuk Windows 7:
Beralih antara display komputer dan monitor eksternal. Windows masih menunjukkan opsi display berikut:
– Hanya display komputer (LCD)
– Display komputer dan monitor eksternal (gambar yang sama)
– Display komputer dan monitor eksternal (fungsi desktop yang diperluas)
– Hanya monitor eksternal
Catatan: Untuk beralih antara display komputer dan monitor eksternal, kombinasi tombol Win+P juga tersedia.
Untuk Windows Vista dan Windows XP:
Beralih antara display komputer dan monitor eksternal. Jika monitor eksternal terpasang, output komputer akan ditampilkan dalam tiga pola berikut secara bergantian:
– Monitor eksternal
– Display komputer dan monitor eksternal
– Display komputer
Catatan:
– Fungsi ini tidak didukung jika gambar desktop yang berbeda ditampilkan di display komputer dan monitor eksternal (fungsi Perluas desktop).
– Fungsi ini tidak beroperasi saat film DVD atau klip video diputar.
Untuk mengaktifkan fungsi ini, buka Presentation Director, dan ubah pengaturan. Klik Start (Mulai) ➙ All
Programs (Semua Program) ➙ ThinkVantage ➙ Presentation Director, dan ubah Pengaturan Fn+F7.
Catatan: Beberapa pengguna dapat masuk ke satu sistem operasi dengan menggunakan ID pengguna
yang berbeda. Setiap pengguna harus melakukan hal berikut:
Mengaktifkan atau menonaktifkan fitur nirkabel
• Fungsi Tombol Fn+F5
Mengaktifkan atau menonaktifkan fitur jaringan nirkabel terintegrasi. Jika Anda menekan Fn+F5, daftar fitur nirkabel akan ditampilkan. Anda dapat dengan cepat mengubah status daya dari setiap fitur dalam daftar.
Catatan: Jika Anda ingin menggunakan Fn+F5 untuk mengaktifkan atau menonaktifkan fitur nirkabel, driver perangkat berikut harus diinstal di komputer Anda terlebih dulu:
– Driver Power Management
– Utilitas OnScreen Display
– Driver perangkat nirkabel
Membuka pengaturan kamera dan audio
• Fungsi Tombol Fn+F6
Jika Anda menekan Fn+F6, jendela pengaturan kamera dan audio akan terbuka dan pratayang kamera diaktifkan. Dari jendela ini, Anda dapat mengubah pengaturan kamera dan audio.
Catatan: Area pengaturan Kamera hanya muncul jika komputer memiliki kamera terintegrasi. Untuk
Fungsi lain Tombol Fn
• Fungsi Tombol Fn+PgUp: Menyalakan ThinkLight. Untuk mematikan, tekan Fn+PgUp lagi.
Catatan: Fungsi ini hanya didukung di notebook ThinkPad yang dilengkapi dengan ThinkLight. Status aktif dan nonaktif ThinkLight akan ditampilkan di layar selama beberapa detik saat Anda menekan Fn+PgUp.
• Fungsi Tombol Fn+Home: Display komputer menjadi lebih terang.
Tujuan dari metode ini adalah untuk mengubah tingkat kecerahan secara sementara. Pada Windows Vista, tingkat kecerahan default dimuat setelah mode sleep (standby), hibernasi, boot ulang, atau melepaskan atau menyambungkan adaptor daya ac. Untuk mengubah tingkat kecerahan default, ubah pengaturan
Power Option (Opsi Daya) di Control Panel (Panel Kontrol) atau gunakan Power Manager.
• Fungsi Tombol Fn+End: Display komputer menjadi lebih redup.
Tujuan dari metode ini adalah untuk mengubah tingkat kecerahan secara sementara. Pada Windows Vista, tingkat kecerahan default dimuat setelah mode sleep (standby), hibernasi, boot ulang, atau melepaskan atau menyambungkan adaptor daya ac. Untuk mengubah tingkat kecerahan default, ubah pengaturan
Power Option (Opsi Daya) di Control Panel (Panel Kontrol) atau gunakan Power Manager.
• Fungsi Tombol Fn+Spacebar: Mengaktifkan fungsi FullScreen Magnifier.
• Fungsi Tombol Fn+F2: Mengunci komputer.
• Fungsi Tombol Fn+F8: Mengubah pengaturan perangkat pengarah UltraNav.
• Fungsi Tombol Fn+PrtSc: Fungsinya sama dengan tombol SysRq.
• Fungsi Tombol Fn+ScrLk: Mengaktifkan atau menonaktifkan keypad numerik. Indikator penguncian numerik ditampilkan di layar.
• Fungsi Tombol Fn+Pause: Fungsinya sama dengan tombol Break.
• Fungsi Tombol Fn+kursor: Kombinasi tombol ini digunakan dengan Windows Media Player. Fungsi yang dimilikinya adalah sebagai berikut:
– Fn + tombol panah bawah: Putar atau Jeda
– Fn + tombol panah atas: Berhenti
– Fn + tombol panah kanan: Track Berikutnya
– Fn + tombol panah kiri: Track Sebelumnya
Klo semua tombol Fn tidak berfungsi bgmn cara memperbaikinya?
ReplyDeletelieur..
ReplyDeletelieur..
ReplyDelete